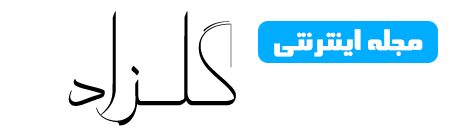اگر اطلاعات کافی درباره سیستم ویندوز و نحوه کار آن نداشته باشید، کار با تسک منیجر میتواند گیجکننده باشد. بیشتر مردم از آن تنها برای بستن برنامههایی که هنگ میکنند مورد استفاده قرار میدهند.
برای آشنایی با نحوه کار این برنامه، ابتدا باید بدانیم تسک منیجر چیست و به جز بستن اپلیکیشنها چه کارهایی انجام میدهد. با گلزاد در ادامه مطلب همراه باشید تا گشتی در محیط تسک منیجر بزنیم و بفهمیم چگونه از این ابزار مهم بهره ببریم.
تسک منیجر چیست
ویندوز تسک منیجر یک ابزار نظارت بر سیستم است و به شما امکان میدهد تمام فرآیندهای اجرا شده روی رایانه خود را مدیریت کرده و سایر اطلاعات کلیدی را نیز مشاهده کنید.
میتوانید با استفاده از آن بفهمید چه نرمافزاری باعث کندی رایانه شما میشود. تسک منیجر اطلاعات گسترده دیگری نیز در اختیار ما میگذارد. در صورت نیاز به بررسی چیزی در مورد رایانه خود اولین کاری که باید انجام دهید باز کردن تسک منیجر است.
نحوه باز کردن تسک منیجر
ممکن است برای بازکردن تسک منیجر از میانبر Ctrl + Alt + Delete استفاده کنید که بسیار رایج است. البته سریعترین روش برای باز کردن تسک منیجر نیست.
این فرمان میانبر سه دکمهای مخصوص ویندوز است و منویی از دیگر موارد مفید مانند خارج شدن از حساب کاربری، قفل کردن آن و تغییر رمزعبور را به شما نمایش میدهد.
این فرمان همچنین برای ورود ایمن به سیستم مورد استفاده قرار میگیرد، زیرا تنها ویندوز است که میتواند به این میانبر خاص پاسخ دهد.

بهتر است برای باز کردن تسک منیجر از میانبر Ctrl + Shift + Escape استفاده کنید که شما را مستقیما به این ابزار هدایت میکند. اگر از میانبرهای صفحه کلید هم استفاده نمیکنید میتوانید با راست کلیک روی تسک بار ویندوز خود و انتخاب Task Manager آن را باز کنید.
همچنین برای سریعتر شدن این امر، میتوانید با استفاده از گزینه «Pin to taskbar» آن را به تسک بار خود سنجاق کنید.
میانبرهای متعدد دیگری نیز برای باز کردن تسک منیجر وجود دارند. ممکن است پس از باز کردن آن رابط کاربری ساده شده تسک منیجر را مشاهده کنید که تنها شامل لیستی از برنامههای باز است.
در این رابط کاربری میتوانید بهسادگی روی برنامه مورد نظر کلیک کنید و روی دکمه End Task به آرامی بزنید تا آن نرمافزار بسته شود.

برای دسترسی به نسخه پیشرفتهتر تسک منیجر روی More Details کلیک کنید.
نحوه استفاده از تسک منیجر
در این قسمت به بررسی و شرح وظیفه task manager و قسمتهای مختلف این ابزار کاربردی میپردازیم.
تب فرآیندها (The Processes Tab)
در این بخش، لیستی از همه چیزهایی را که در رایانه شما اجرا میشود مشاهده میکنید. این فرآیندها هنگام مرتبسازی بر اساس نام به سه بخش تقسیم میشوند.

برنامههای در حال اجرا در قسمت Apps نمایش داده میشوند. فرآیندهای پس زمینه شامل تمام برنامههایی است که بدون باز بودن در پسزمینه فعالیتهایی انجام میدهند.
فرآیندهای ویندوز نیز شامل سرویسهای سیستمی هستند که سیستم عامل رایانه شما آنها را اجرا میکند.
تب عملکرد (The Performance Tab)
در این تب نمودارهایی مشاهده میکنید که نشان دهنده منابع مختلف رایانه شما که شامل حافظه، پردازنده و کارت گرافیک هستند. این صفحه اطلاعات بسیار مفیدی درمورد هر نرمافزار و میزان استفاده آن از هر قسمت رایانه شما در اختیارتان قرار میدهد.

برگه سوابق برنامهها (The App History Tab)
این بخش شامل دادههای مربوط به استفاده نرمافزارها از سیستم در گذشته است. متاسفانه این قسمت تنها برنامههایی را نشان میدهد که در مارکت ویندوز وجود دارند.

تبهای دیگری مانند Startup، Users، Details و تب سرویسها در تسک منیجر وجود دارند. بهطور کلی وظیفه task manager را میتوان نظارت و کنترل استفاده از قطعات مختلف سیستم دانست.